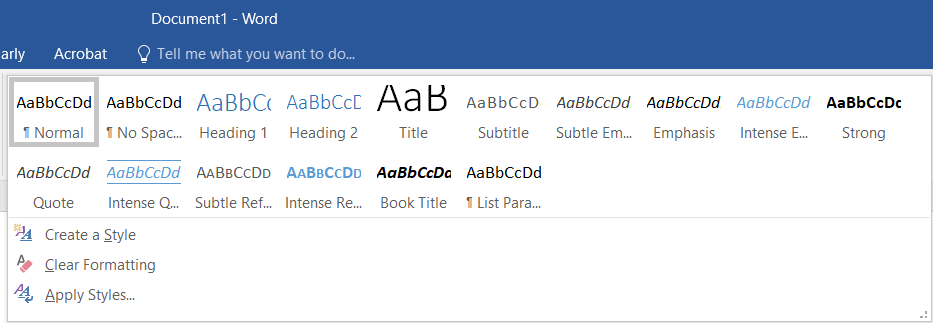1.2 Basic Tabs in MS Word
In this section, we will use the home, insert, layout, and references tabs from the toolbar to prepare an article in MS Word.
1.2.1 Home Tab
Video: Word Processing Home Tab
This video will go over how to professionally format documents using tabs from the toolbar. Specifically, this video focuses on the Home Tab.
The practice files we showed in this video can be found here:
1.2.3 Style Pane Options
All styles and other options that are added on the document are listed on the Style Pane Option. You can choose the following to see the items from the list Is been used in the current document.
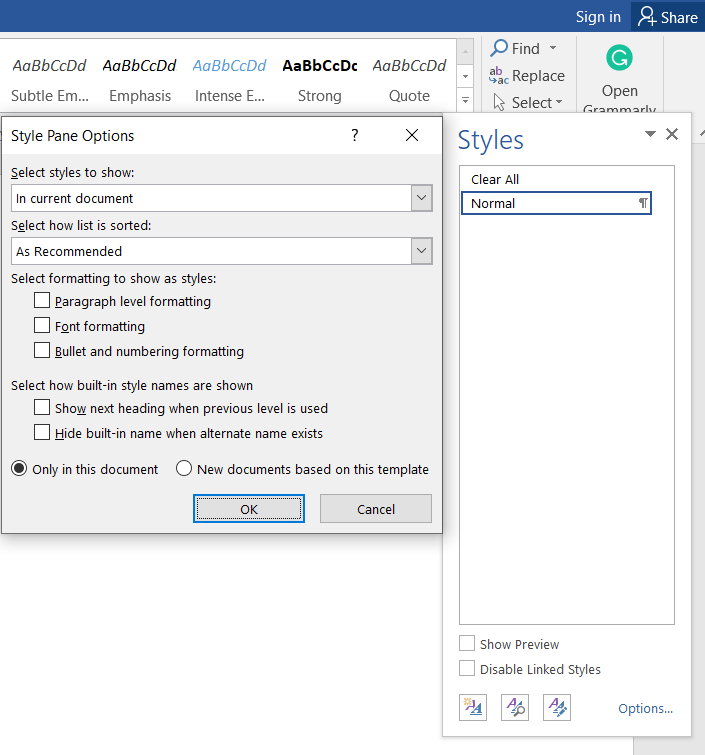
1.2.4 Font
Font is used to set the font style for the selected text. Common professional fonts are: Arial, Calibri, Times New Roman, and common font size for text in body is 11 or 12.
1.2.5 Paragraph
In all paragraphs, in a document, you should use the same style. You can create a style or use the “Normal” style and use the following options from the modify menu:
- Set the font style for the selected text
- Common professional fonts are: Arial, Calibri, Times New Roman
- Common font size for text in body is 11 or 12.
- Define the style of each paragraph in the body
- Bullet points, numbering, and indenting
- Line space: single or double space
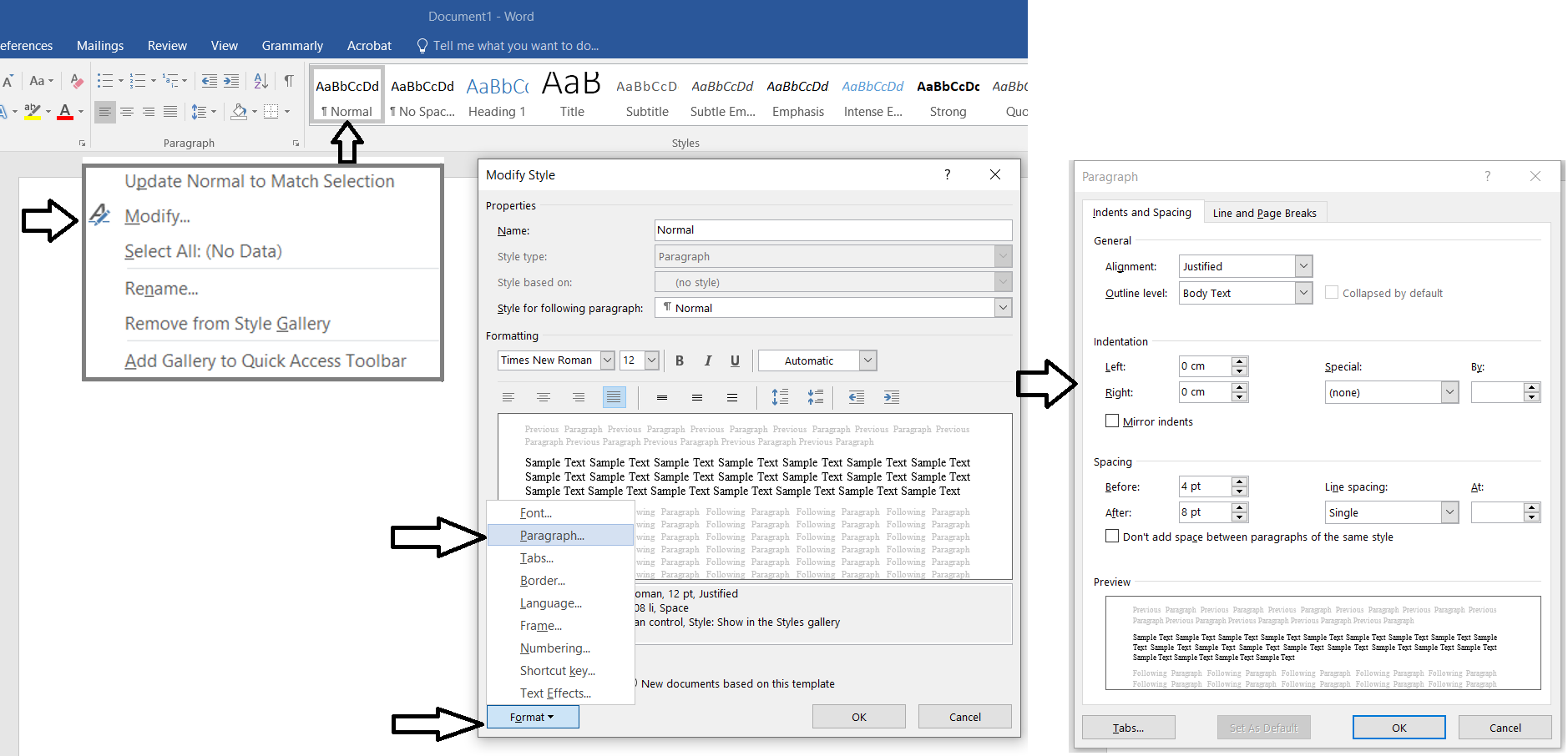
1.2.6 Insert Tab
Video: The Insert Tab
The following video will outline the use of the insert tab. The insert tab allows for the addition of new pages, tables, images, and other document items.
1.2.7 Page Break
Page break is used to separate two sections from each other. Modifying previous pages won’t impact the following section when page break is used.
1.2.8 Pictures and Graphs
Pictures and graphs can be easily copied and pasted from clipboard (under “Format Painter”) or other applications such as Excel. Clipboard is a dialog box launcher that can be found under the Home tab. It works as memory and this task pane can hold the last image, text, and table you copied or cut. You can add the listed items on the clipboard anywhere in the document, decide how they appear within the text, and make sure they are properly aligned.
1.2.9 Shapes and text box
The shapes and text box is used to draw diagrams within the text. When using the tool, pay attention to alignments, don’t make too flashy or overuse unfamiliar shapes, and keep look and feel consistent throughout your document. Grouping objects is a good way to avoid misalignment in different versions.
1.2.10 Equations and Symbols
Equations and symbols can be used to insert formulas. You could only use symbols, superscripts, and subscripts to format equations, however these will no be very easy to edit. Using insert equations for long formulas allows easy editing and your formulas can be saved. There is also ink equation as an option to draw a formula.
1.2.12 Table
Table is used to insert word-native tables in a document. You can also import tables from other MS applications such as Excel. Remember to use a consistent format for all tables in a document.
1.2.13 Cross-reference
This book emphasizes that all tables and figures within the document should be cross-referenced within the text. Cross refer any section number, figure, or equation mentioned within a paragraph. The cross-reference tool is also available on the “References” tab.
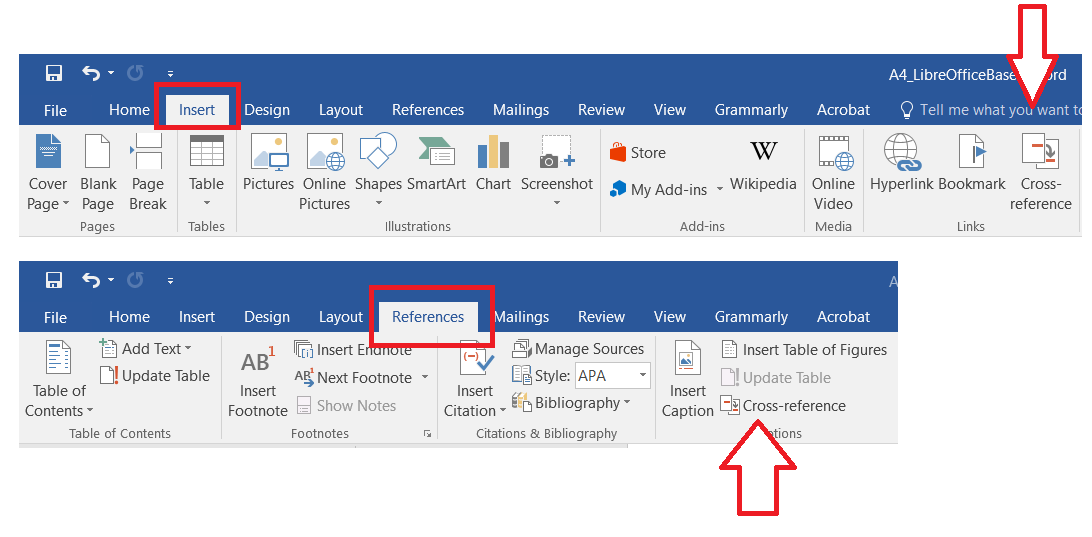
1.2.14 Layout Tab
Video: The Layout Tab
The following video will outline how to use the layout tab to organize the orientation of a document. It will also describe how to properly use page and section breaks within a document. Any page within a document can be oriented as Portrait or Landscape.
1.2.15 References Tab
Video: The References Tab
The following video will describe the applications of the references tab. Through this tab, we can insert footnotes, citations, and a bibliography, which are important components of a scientific paper or report. Further, this tab can be used to insert table of figures and table of contents. Knowing how to insert these important document components will allow all your future reports easier to navigate.
If you are running on a Mac system and your “Footnote and Endnote” panel shown above are not showing up, follow this video:
Otherwise, you can also select “Footnote” under “Insert” and the panel should show up:
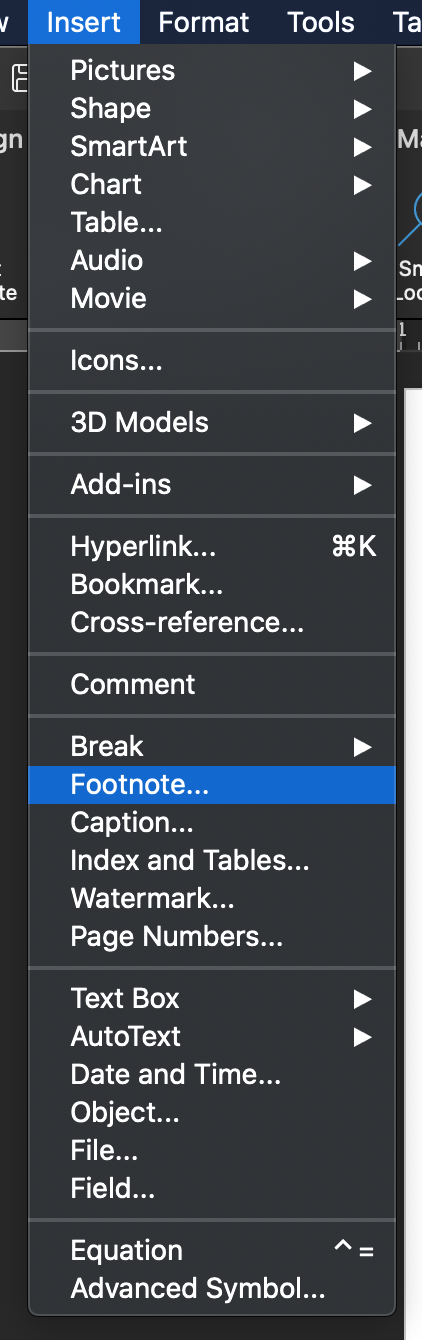
1.2.16 Insert Citation
Professional reports and scientific articles all require your text to be cited thoroughly. Learning early good habits in citation and practicing them regularly will set you up for success for your future career. Example references for you to practice with:
- Systematic review of yield responses of four North American conifers to forest tree improvement practices. (Newton 2003)
- The Effect of Planting Density on Dominant Height in Unthinned Slash Pine Plantations. (Pienaar and Shiver 1984)
- Breeding program and strategy for white spruce in Quebec. (Beaulieu 1996)
- Applied forest tree improvement. (Zobel and Talbert 1984)
1.2.17 Bibliography
The bibliography is used to list all sources referred to in a document. Most professional documents require the inclusion of a bibliography, as a way to account for and summarize all the citations that were included within the text. Once citations have been inserted into a document, you can click on the bibliography tab within the references tab to insert the full bibliography at the end of the document.
1.2.18 Insert Caption: Figure/Table
Once a figure or table is inserted within a document, it requires a caption. Within the references tab, you can locate the insert caption button. The caption can be created by typing out a title and selecting the appropriate label type (either figure or table).
1.2.19 Table of Contents, Table of Figures, and List of Tables
Most professional documents require a table of contents, not to mention it makes your documents easier to navigate for editing purposes. If appropriate title and text styles have been used throughout the document, then using the “insert table of contents” tool should automatically produce a hierarchical description of your document. This is another reason to be diligent in captioning and styling your text properly. This also applies to inserting the table of figures and list of tables. If the structure of the table of contents is incorrect, you can modifying styles of headings or text, then auto update the table of contents to reflect the changes you have made.